Best Screen Recorder for most Platforms
Introduction
In this article I will tell you the best Screen Recorder for most Platforms. This screen recorder is available for Windows, Mac OS and Linux.
Use of Screen Video Recorder
Screen recorders are one of the most underrated tools for business out there, even if they can be easily listed among the most useful core tools every organization should use. They can be successfully employed for a broad range of enterprise uses – most of them so vital it’s a mystery why most people still refuse to acknowledge their immense usefulness. What’s even more appalling is that some of the Screen Recorder Software out there are even free, so you don’t even need to spend money to purchase a license.



But what a screen recording tool does? In a nutshell, it is a software that allows a user to take a digital recording of the contents of a computer screen. From a busy desktop to the YouTube videos an employee watches sneakily during office hours, a screen recorder captures everything is happening on a PC or Mac as it is seen by the user. They’re used for a variety of purposes, ranging from following a maintenance procedure step by step to create compelling video tutorials and checking on your employees’ productivity. Coupled with other software such as call recording tools, screen recorders are even used to provide psychological and medical help remotely.
Best Screen Recorder
Best Screen Recorder is OBS Studio in my opinion. You may be thinking "Why? OBS Studio as a Screen Recorder.". Because it is free to use and available for Windows, Mac OS and Linux. It provide it's every feature for free. There is no water mark in the recorded video. Also many YouTubers and Gamers use it for recording and streaming purposes. Download and Install process are below.
How to install OBS Studio?
Step 1: Go to this link and download OBS Studio. Click on download installer.
Step 2: Download will start. When the download completes click on the setup.
Step 4: Now choose the optimization you want. I am selecting second option. Because, I will mostly record not stream that much.
Step 5: It will ask you for resolution and FPS. If you want to change you change but I am not changing it here. And finally click on Apply settings.

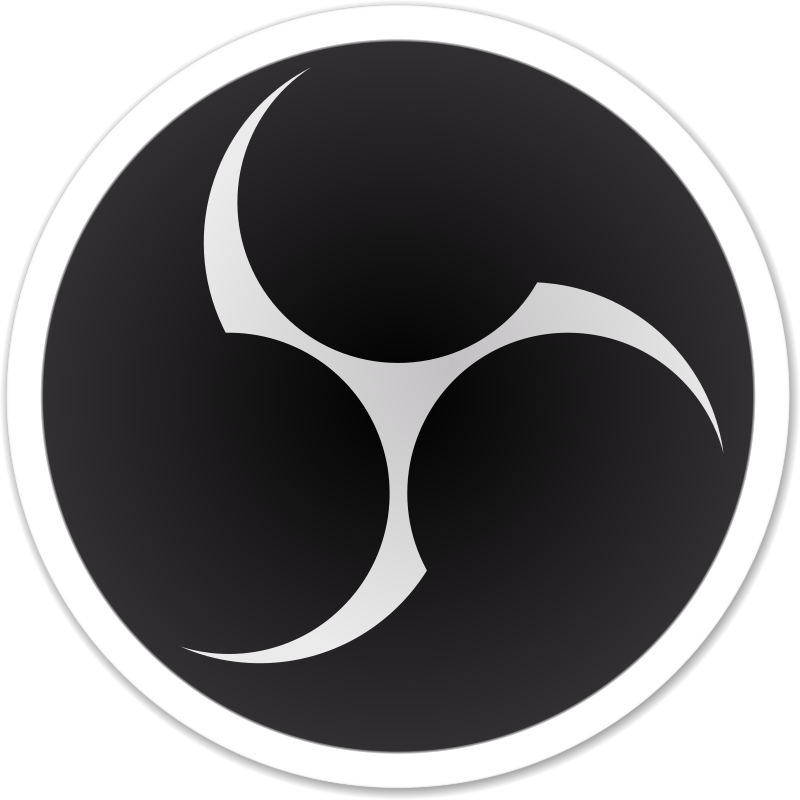





0 Comments